Excelde çalışırken büyük bir tablo üzerinde sıralama yapmak istediğiniz oldu mu? Peki ya sıralama yaparken bazı satır veya sütunları sabit tutmak istediğiniz? Eğer cevabınız evet ise, bu yazı tam size göre. Bu yazıda, Excelde satır ve sütun sabitleme işleminin ne olduğunu ve neden önemli olduğunu anlatacağız. Ayrıca, bu işlemi nasıl yapabileceğinizi adım adım göstereceğiz. Böylece, verilerinizi daha kolay görüntüleyebilir ve analiz edebilirsiniz. Excelde satır sabitleme, excelde üst satır sabitleme ve excelde başlık sabitleme gibi farklı seçeneklerden bahsedeceğiz.
Excelde Üst Satırı Sabitleme Nasıl Yapılır?
Excelde üst satırı sabitlemek için yapmanız gerekenler şunlardır:
- “Görünüm” sekmesine geçin.
- “Bölmeleri dondur” açılır menüsüne tıklayın.
- “Üst satırı dondur” seçeneğine tıklayın.
- Sayfayı aşağı kaydırdığınızda, sabitlediğiniz üst satır üstte kalacaktır. Bu işlemi yaparak, tablonuzun başlıklarını her zaman görebilir ve verilerinizi daha kolay sıralayabilirsiniz.
Aşağıdaki ekran görüntüsünde bu işlemin nasıl yapıldığını görebilirsiniz.
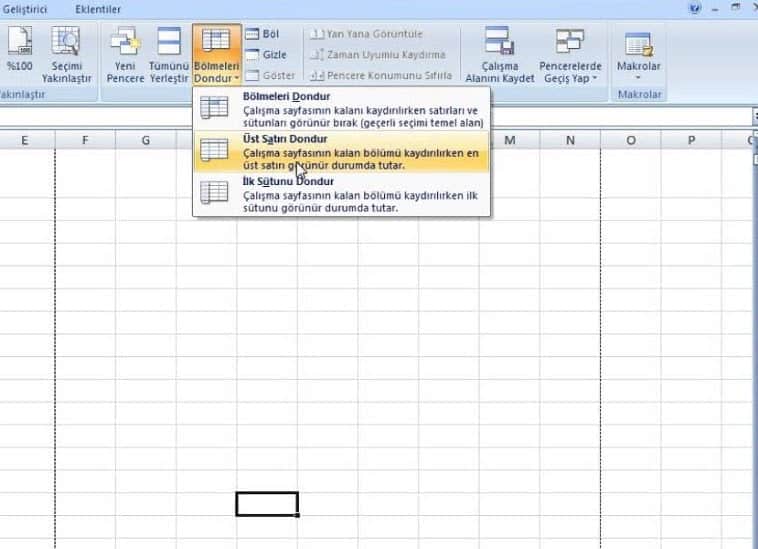
Excelde İlk Sütunu Sabitleme Nasıl Yapılır?
Excelde ilk sütunu sabitlemek için yapmanız gerekenler şunlardır:
- “Görünüm” sekmesine geçin.
- “Bölmeleri dondur” açılır menüsüne tıklayın.
- “İlk sütunu dondur” seçeneğine tıklayın.
- Sayfayı sağa kaydırdığınızda, sabitlediğiniz ilk sütun ekranda kalacaktır.
Bu işlemi yaparak, tablonuzun ana parametrelerini her zaman görebilir ve verilerinizi daha kolay karşılaştırabilirsiniz.
Aşağıdaki ekran görüntüsünde bu işlemin nasıl yapıldığını görebilirsiniz.
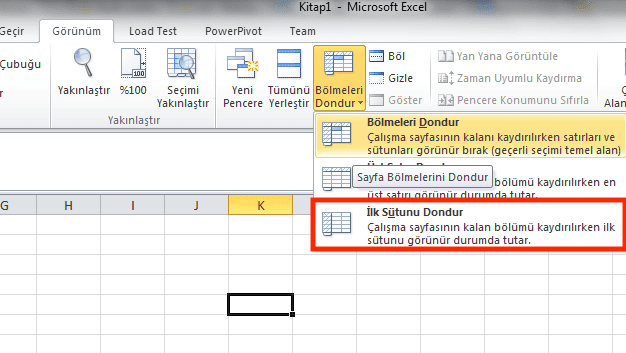
Excelde Kendi Satır ve Sütun Grubunuzu Sabitleme Nasıl Yapılır?
Excelde kendi satır ve sütun grubunuzu sabitlemek için yapmanız gerekenler şunlardır:
- Dondurmak istediğiniz gerçek satır ya da sütundan önce, bir grup satır olmasına dikkat edin.
- Ekranda kalmasını istediğiniz en alt satırın altındaki satırın tamamını seçin. Örneğin, beşinci satırın ekranda kalmasını istiyorsanız, altıncı satırı seçin. Satırı seçmek için, soldaki sayıya tıklamak yeterli.
- “Görünüm” sekmesine geçin.
- “Bölmeleri dondur” açılır menüsüne tıklayın.
- “Bölmeleri dondur” seçeneğine tıklayın.
- Sayfayı aşağı kaydırdığınızda, seçtiğiniz satıra kadar olan satırlar dondurulur.
Bu işlemi yaparak, tablonuzun istediğiniz kısmını her zaman görebilir ve verilerinizi daha esnek bir şekilde düzenleyebilirsiniz.
Aşağıdaki ekran görüntüsünde bu işlemin nasıl yapıldığını görebilirsiniz.
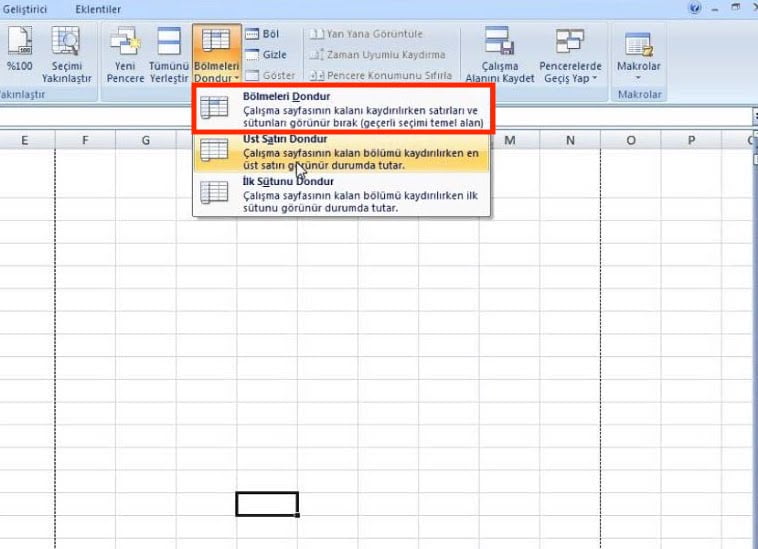
Excelde satır ve sütun sabitleme işlemi sayesinde, verilerinizi daha kolay görüntüleyebilir ve analiz edebilirsiniz. Bu işlemi yapmak için üç farklı yöntem öğrendiniz: üst satırı sabitlemek, ilk sütunu sabitlemek veya kendi satır ve sütun grubunuzu sabitlemek. Bu yöntemlerin her biri için “Görünüm” sekmesindeki “Bölmeleri dondur” menüsünü kullanabilirsiniz. Eğer sabitlediğiniz bölmeleri çözmek isterseniz, aynı menüden “Bölmeleri çöz” seçeneğini tıklayabilirsiniz. Excelde satır sabitleme, üst satır sabitleme ve başlık sabitleme gibi farklı seçeneklerden bahsettiğimiz bu yazıyı okuduğunuz için teşekkür ederiz!
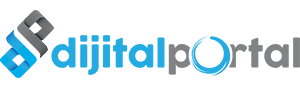






Cevap ver