Mac Şifremi Nasıl Sıfırlarım ? yazımızda, unutulan mac admin şifresinin nasıl sıfırlanacağını, dijitalportal farkı ile sizlere aktardık.Admin şifrenizi unutursanız, bizi hatırlayın :) Mac OS X kullanıcı hesabınız için şifre sıfırlamanın bir güvenlik açığı olacağını düşünüyorsanız bu yazımızda, Mac OS X ile birlikte gelen “Filevault” ve “Firmware” uygulamalarını kullanarak güvenlik ve korumayı en düst düzeye çıkarabilirsiniz.
Mac admin şifrenize reset atılmasını engellemek ve bilgilerinizin gizliliğini sağlamak için 3rd. party uygulamalara gerek kalmadan Mac OS X ile birlikte gelen güvenlik ve koruma önlemleri mevcut.
Mac için açılış şifresi nasıl koyulur ? Firmware password nedir ? sorularına cevap vermeden önce Mac başlangıç diski nasıl şifrelenir(disk encryption), buna değiniyor olacağız. Öncelikle bu işlemlerin sonucunda şifrenizi unutmanın size pahalıya patlayacağını hatırlatmak isterim ve mutlaka bu şifreleri bir yere not almanız kritik seviyede önemlidir.
Filevault ile Başlangıç Diski Şifreleme
Filevault 2 başlangıç diski şifrelemesi tüm disklerinizi XTS-AES 128 gelişmiş şifreleme standardı ile korumanıza olanak tanıyan bir uygulamadır. Mac OS X Lion ve sonrası işletim sistemlerinde kullanılan Filevault 2’yi aktif hale getirmek için aşağıda ki adımları izleyebilirsiniz. Mac OS X Yosemite ve sonrası işletim sistemleri için ;
1 ) “” logosuna tıklayarak “System Preferences”>”Security & Privacy” tıklayınız.
2 ) Karşınıza gelen ekranda değişiklik yapmak için kilit ikonuna tıklayarak “FileVault” sekmesine tıklayınız.
3 ) Mac’inizde birden fazla kullanıcı hesabı varsa, her kullanıcıya erişime izin vermek için bir ileti göreceksiniz. Erişime izin vermek istediğiniz kullanıcılar için gerekli ayarları yapınız.
4 ) Oluşturacağınız Filevault parolası için 2 seçeneğiniz var. Diskinizin kilidini açmak ve şifresini sıfırlamak için iCloud hesabınızı kullanabilirsiniz. 2. seçenekte ise harf ve rakamlardan otomatik olarak oluşturulan bir şifre edinebilirsiniz.
5 ) iCloud seçeneğini seçtiğinizde Apple Kimliğinizi ve şifrenizi girerek, 2.seçenekte ise aşağıda yer alan örnekte olduğu gibi oluşturulan bir parola ile devam edebilirsiniz.
6 ) Ayarlar tamamlanıp Mac’inizi yeniden başlattığınızda, Filevault sizden oturum açmak için şifre isteyecektir, ve hiç bir kullanıcının otomatik olarak oturum açmasına izin vermeyecektir. Mac’iniz açıldığında AC güçe bağlı iken arka planda disk şifreleme işlemi devam edecektir, bu işlem disk büyüklüğünüze göre biraz zaman alacaktır. İşlem bittikten sonra disk şifrelenecek ve bundan sonra oluşturacağınız dosyalar otomatik olarak şifrelenecektir.
***Uyarı; Filevault ile oluşturduğunuz şifrenizi mutlaka bir yere not ediniz. Şifrenizi unutmanız ve kaybetmeniz durumunda Apple tarafından anahtarınızın verileceğinin garantisi yok. Bu nedenle Filevault kullanmadan önce ne yaptığınızdan emin olmanızda fayda var.
Firmware Parolası Oluşturma ( Başlangıç Diski Şifresi)
Filevault kullanarak diskimizi nasıl şifreleyeceğimizi öğrendik, Firmware Parolası ile de belirlenmiş başlangıç diski dışında farklı bir diske erişimi, Mac admin şifrenize reset atılmasını engelleyebilirsiniz. Mac OS X kurtarma moduna alınmaya çalışıldığında karşınıza firmware parolası çıkacaktır ve bu parolayı girmeden Mac OS X kurtarma moduna ulaşılamaz. Windows bilgisayarlarda ki bios password olarak ta düşünebilirsiniz.
Mac’imize bir firmware parolası koymak istiyorsanız aşağıda ki adımları izleyebilirsiniz.
Mac OS X 10.9 ve sonrası sürümler için geçerlidir.
1 ) Mac Klavye Kısayollar – III yazımızda bahsettiğimiz Mac OS X kurtarma moduna almak için Mac’imizi yeniden başlatıyoruz ve ” command+r” tuşlarına basılı tutarak, Mac OS X kullanıcı hesabı sıfırlama yazımızda yer alan 1,2 ve 3. adımları takip ediyoruz.
2 ) Ulaştığımız ekranda “Utilities”>”Firmware Password Utility” seçeneğini tıklıyoruz.
3 ) Açılan pencerede firmware parolası koymak için “Turn on Firmware Password” seçeneğini aktif hale getiriyoruz.
4 ) Firmware, Mac için açılış şifremizi belirleyeceğimiz pencereye ulaşıyoruz. Şifreyi girerken dikkat etmenizi istediğim nokta, daha öncede belirttiğim gibi default olarak klavye giriş tercihi “U.S” olarak geliyor. Türkçe karakter kullanacaksanız klavye tercihinizi ayarlayarak girmeniz önemli. Şifremizi oluştururken unutmayacağımız bir parola belirleyelim ve mutlaka bir yere not alalım.
5 ) Şifremizi belirledikten sonra firmware parola ile korumanın etkin olduğuna dair bir mesaj alacaksanız. Şimdi bilgisayarımızı “” logosuna tıklayarak yeniden başlatabiliriz. Parolamızın etkin olduğunu test etmek için ” command+r” tuşlarına basılı tutarak Mac OS X kurtarma modu na almaya çalışalım. Aşağıda yer alan kilit ekranına ulaştığınızı göreceksiniz.
Firmware parolanızı girmeden bu ekranı asla geçemezsiniz. Yetkiniz dışında kimse Mac’inizin admin şifresine reset atamaz. Parolayı bilmiyorsanız tabi ki sizde.
Firmware Parolamı Unuttum :)
Parolanızı unuttuysanız ve hatırlamıyorsanız başınızın ağrıyacağını belirtmiştim. Bu durumda Apple Yetkili Servisleri ve Apple Store Mağazalarından destek almanız gerekecek. Satın alma belgenizi ve faturanızı yanınızda götürmelisiniz çünkü cihazın size ait olduğunu ispatlamanız gerekecek aksi taktirde bu şifreyi kaldırmak konusunda yardım alamazsınız.
Özet
Apple bilgisayarınızda ki bilgileri ve admin şifrelerinize ulaşılmasını engellemek istiyorsanız “Filevault” ve “Firmware Parolası” kullanabilirsiniz. Ancak bu parolaları saklamanın ve kaybetmemenin ne kadar önemli olduğunu tekrar hatırlatmak istiyorum. Bizden söylemesi, karar sizin.
Mac OS X üst düzey güvenlik önlemleri bu kadar değil :) Mac’inizi hiç bir zaman kaybetmenizi istemeyiz ancak başınıza gelecek kötü sürprizler için “Mac’imi Bul” ve “Kilit Ekranına Mesaj Bırakma” gibi ipuçlarını da size anlatıyor olacağız.
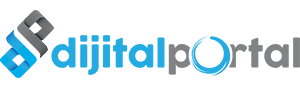















2 Yorum