Mac‘e ilk geçen yeni arkadaşlarımızın zorlandığı bir diğer konuda , yine windowstan kalma alışkanlıklardan biri olan klavye kısayolları oluyor. Mac klavyesi , windows klavyesinden farklı olduğu ve kendine özel bir takım sembolleri olan tuşlara sahip olduğu için alışmak biraz zaman alabiliyor ve bu süre içerisinde sık kullandığımız sembol ve komutları bulmakta zorlanabiliyoruz.
Mac Q , klavye düzeninde aşağıda gördüğünüz özel tuşlar bulunmaktadır.Bu tuşlardan en önemlileri ⇧ “Shift”, function “fn”, ⌃ “kntrl,control”, ⌥ “alt, option” ve ⌘ “command”, tuşlarıdır. Bu tuşlardan bazıları windows işletim sistemi kullanan bilgisayarlarda da bulunabilir, biz bu yazımıza mac için en önemli olan tuşlardan biri olan ⌘ “command” tuşunu ele alacağız. Mac klavye kısayolları içerisinde günlük hayatta kullandığımız bir çok işlevi bu tuşla yapmak mümkün.
Kes (Cut) , Kopyala (Copy), Yapıştır (Paste) Komutu
Klavyenizin boşluk “space” tuşunun sağ ve solunda bulunan ⌘ “command” tuşunu 1 numaralı komut ile “command+x” bir öğeyi kesme, 2 numaralı komut ile “command+c” kopyalama, 3 numaralı komut ile “command+v” yapıştırma kısayolu olarak kullanabilirsiniz.
Bul (Find), Tekrar Bul (Find Again),Tümünü Seç (Select All) Komutu
1 numaralı komut ile “command+a” tüm öğeleri seçme, 2 numaralı komut ile “command+f” bir belgede bul penceresi açma, 3 numaralı komut ile “command+v” tekrar bulma kısayolu olarak kullanabilirsiniz.
Yazdır (Print), Kaydet (Save), Kapat (Close), Çık (Quit) Komutu
1 numaralı komut ile “command+q” seçili olan uygulamadan çıkma, 2 numaralı komut ile “command+w” blr pencereyi kapatma, 3 numaralı komut ile “command+s” seçili olan belgeyi kaydetme, 4 numaralı komut ile “command+p” geçerli belgeyi yazdırma kısayolu olarak kullanabilirsiniz.
Gizle (Hide), Simge Durumuna Küçült(Minimize) Komutu
1 numaralı komut ile “command+h” seçili olan uygulamayı, pencereyi gizleme, 2 numaralı komut ile “command+m”seçili olan bir pencereyi dockta simge duruma küçültüme kısayolu olarak kullanabilirsiniz.
⌘ “command” tuşunu kullanarak yapabilecekleriniz elbette bununla sınırlı değil, ancak temel olarak mac te kullanabileceğiniz kısayollardan en pratik ve kullanışlı olanları diyebilirim.Bonus olarak klavyede dolar işareti “$”, klavyede türk lirasi işareti “₺” , “@” ve çok sevdiğimiz mac elma logosu“” logosunu nasıl yaparız onlarıda sizinle paylaşıyoruz :)
Bonus 1
Klavye işaretleri: “$” , “₺” ve “@” işareti Nasıl Yapılır ?
⌘ “command” tuşunun fonksiyonlarından bazılarına değindik, bir diğer özel tuşumuz olan “⌥ “alt, option” tuş kombinasyonlarını kullanarak bu ve daha fazla işaretleri yapmak mümkün.
Klavyenizin boşluk “space” tuşunun sağ ve solunda bulunan ⌘ “command” tuşunun sağ ve solunda yer alan “⌥ alt, option” tuşunu 1 numaralı komut ile “alt+q” “@” işareti yapma, 2 numaralı komut ile “alt+4” dolar işareti yapma “$” , 3 numaralı komut ile “alt+t” türk lirası, çipa işareti “₺” yapma kısayolu olarak kullanabilirsiniz.
Bonus 2
Mac Elma Logusu Yapma “”
Çok sevdiğimiz ısırılmış elma logomuzu da pratik bir şekilde yapmak mümkün. Bunun için “⌥ alt, option” özel tuşumuz ile birlikte “⇧ Shift “, tuşumuzu da devreye sokuyoruz ve “alt+shift+k” tuş kombinasyonunu kullanarak mac elma logosu “” işaretini yapabiliyoruz.
Evet, artık temel mac klavye kısayolları hakkında bir çok şey biliyorsunuz. Mac inizi kullanmak her zamankinden daha eğlenceli ve daha pratik olacak.Mac elma logosu yapma en eğlencelilerden bir tanesi :)
Mac klavye kısayolları oldukça geniş bir konu olduğu için, ilerleyen günlerde daha farklı tuş kombinasyonlarını farklı yazılar ile sizlerle paylaşmaya devam edeceğiz.
Mac’inizi kullanırken daha usta olmak istiyorsanız Mac Klavye Kısayolları – II yazımızı da mutlaka okuyun :)
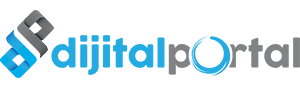

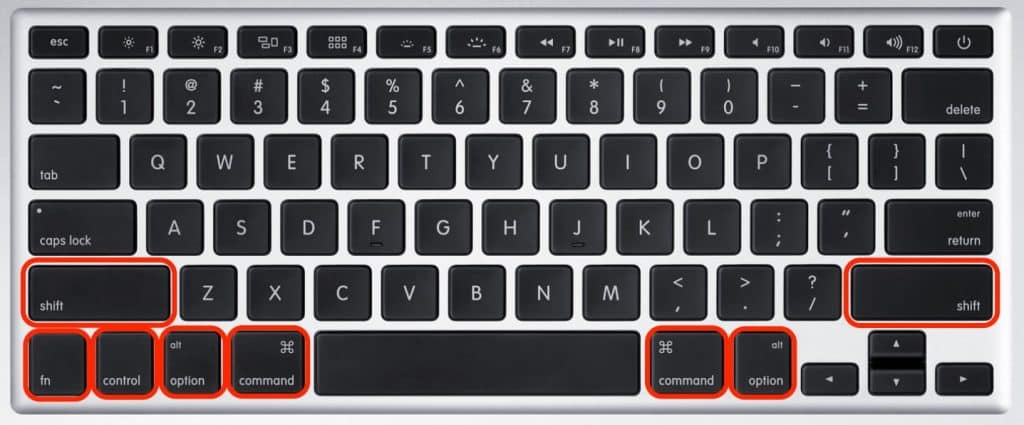
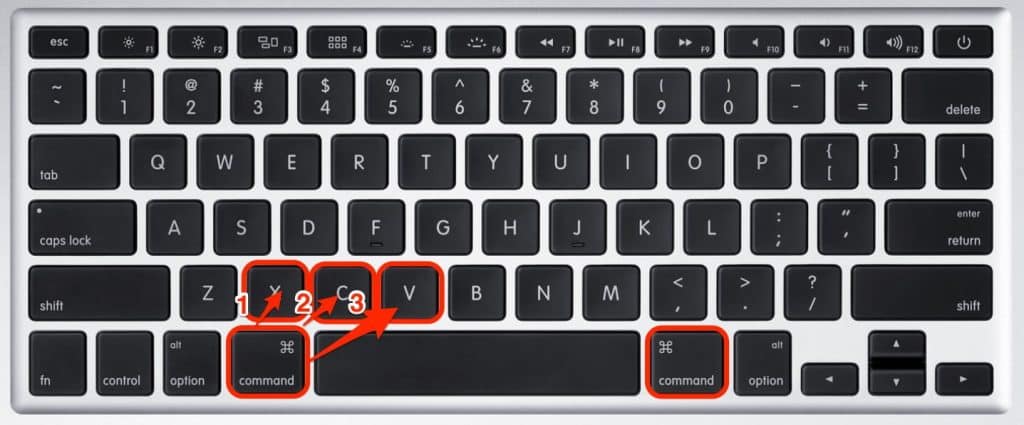
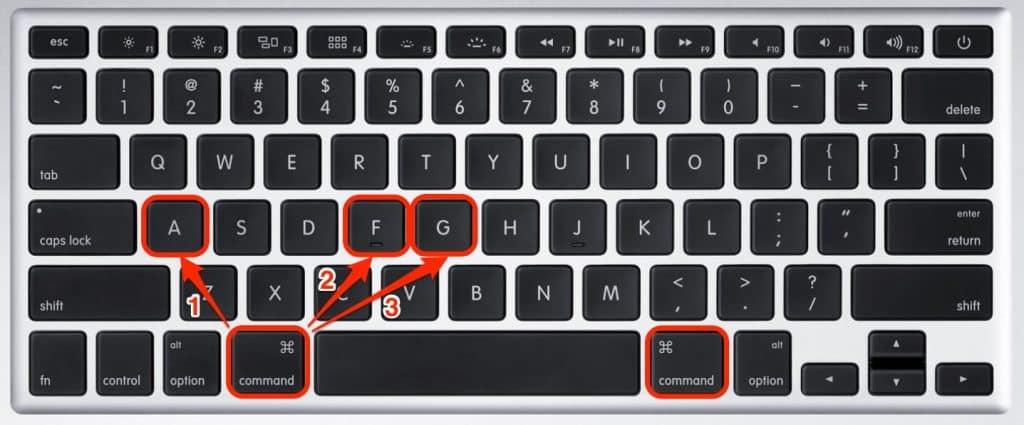
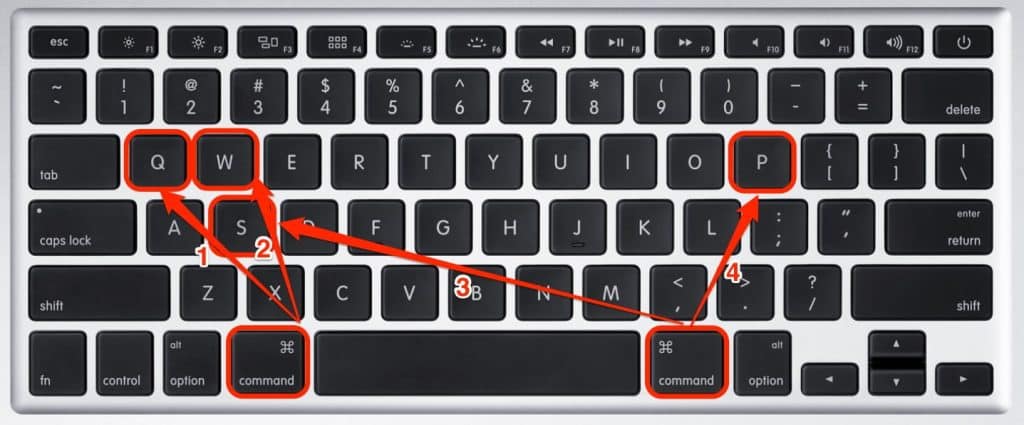
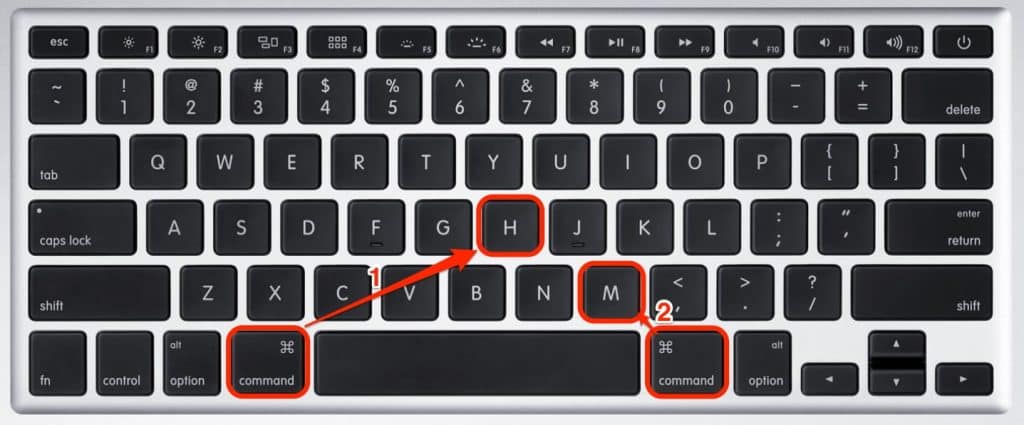
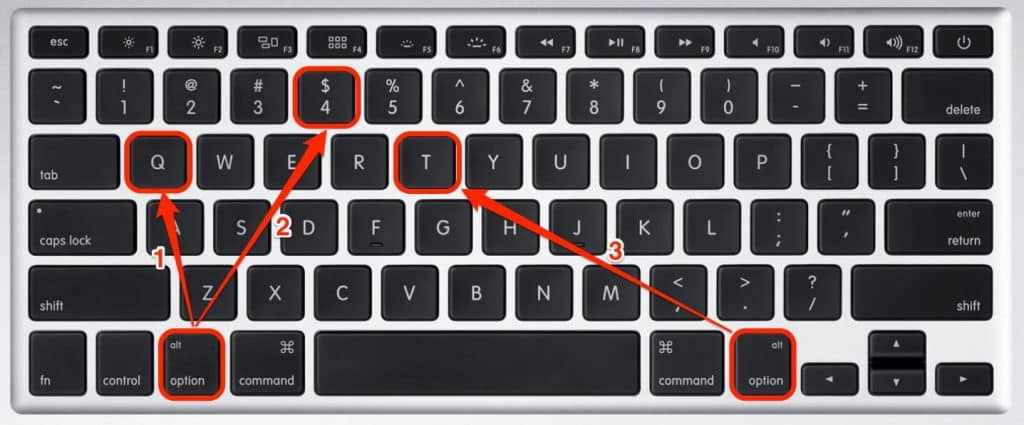
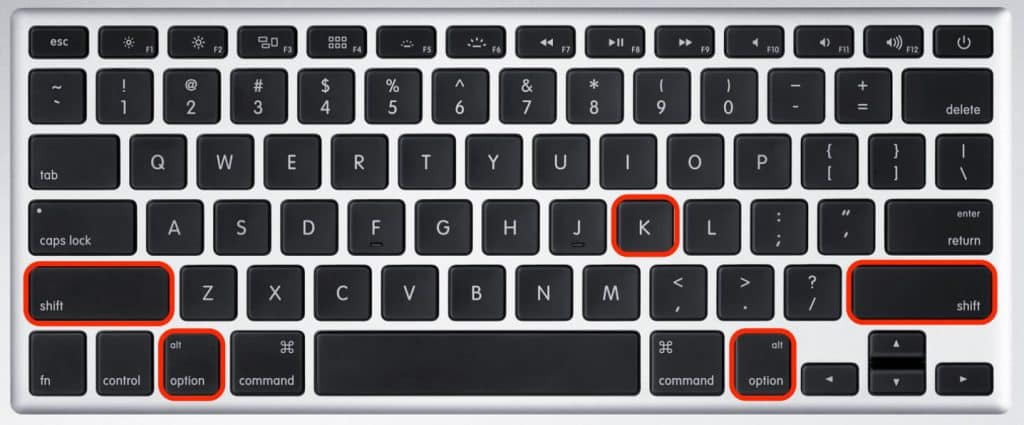





hayatımda pişman olduğum tek şey Mac satın almış olmaktır. Bu kadar berbat bi işletim sistemi yok. sırf wındowstan farklı olsun diye yapılmış her şey. Apple ürünlerinden uzak durmak en iyisi .