Mac’e henüz yeni geçen ilk kullanıcılar farklı gelen işletim sistemi ve klayve düzeni nedeniyle bocalıyorlar. Bu yazımızda Mac’te ekran görüntüsü alma yöntemini göstereceğiz. Windows kullanarak edindiğimiz alışkanlıklardan biriside ekran görüntüsü almak isteyincen “Printscreen” tuşunu aramak oluyor. Boşuna aramayın arkadaşlar Mac’lerde böyle bir tuş yok ancak bir kaç tuş kombinasyonu ile daha efektif ekran görüntüleri kaydetmek mümkün.
Mac’te kolayca ekran görüntüsü nasıl alınır ? Sorusunun cevabı bu yazımızda. Mac’inizde ekran görüntüsü almak için birden fazla seçenek mevcut, o an için işimize en uygun olan hangisi ise tercihimizi bu yöntemden yana kullanabiliriz. Herhangi bir ek programa ihtiyaç duymadan aşağıda göreceğiniz tuş kombinasyonlarını kullanarak sizde kolayca ekran görüntüsü alabilirsiniz. Ekran görüntüsü otomatik olarak .png formatında masaüstüne kayıt edilmiş oluyor.
1) Ekranın Tamamının Görüntüsü Alma
Klavyeniz de yer alan “Command+shift+3” tuş kombinasyonunu kullanarak, ekranın tamamın görüntüsünü kaydedebilirsiniz. Bu tuşlara bastığınız an bir deklanşör sesi duyacaksınız. Ekranın tamamının görüntüsü otomatik olarak masaüstüne kayıt edilmiş oluyor. Üstelik bu kayıt gün/ay/yıl ve saat/dk/sn olarak adlandırılıyor.
Tam olarak bu şekilde bir görüntü elde etmiş oluyorsunuz.
2) Ekranın Belirli Bir Kısmının Görüntüsünü Alma
Klavyeniz de yer alan “Command+shift+4” tuş kombinasyonunu kullandığınızda ise mouse imleciniz artı işaretine dönüşüyor. Basılı tutup taradığınız alanın ekran görüntüsünü alabilirsiniz. Otomatik olarak masaüstüne kayıt edilecektir.
Evet aşağıda gördüğünüz gibi mouse tıklamayı sonlandırdığımızda taradığımız gri alanın ekran görüntüsünü kayıt ediyor olacak.
3) Bir Pencerenin Ekran Görüntüsünü Alma
Belki de en çok seveceğiniz ve işinize yarayacak olan özelliklerden biriside bu. Arka planın görüntüsünü almak istemediğinizde ve biraz da işin içine görsel efekt katmak istiyorsanız “Command+shift+4+space” tuş kombinasyonunu deneyin. Mouse imlecinin bu sefer de fotoğraf makinesi ikonuna dönüştüğünü göreceksiniz. Fotoğraf makinesi ikonunu görüntüsünü almak istediğiniz pencerenin üzerine taşıyarak arka planı gölge efektinde bırakıp ekran görüntüsünü oluşturabilirsiniz.
Tam olarak böyle bir şey çıkıyor ortaya.
Bonus 1: Ekran görüntüsü nereye kaydedilir?
Bu 3 özelliği de öğrendiniz , artık sizde Mac’te kolayca ekran görüntüsü alabilirsiniz. Peki ekran görüntüsünün otomatik olarak masaüstünde oluşturulması istemiyorsanız, bununda çözümü mevcut. Merak etmeyin , OSX sizin için bunu da düşünmüş :) Bu 3 tuş kombinasyonunda herhangi birini kullanırken klavyenizde yer alan “kntrl & control” tuşunu da ilave ederek , masaüstüne görüntü oluşturmadan yapıştır komutunu “cmd+v” kullanarak istediğiniz yere yapıştırabilirsiniz.
Bonus 2: iPhone ekran görüntüsü alma
Artık Mac’te ekran görüntüsü nasıl alınır en ince ayrıntılarına kadar biliyoruz, peki çok sevdiğimiz iPhone için ekran görüntüsü nasıl alınır diyorsanız iPhone ekran görüntüsü alma konusuna da sizler için değiniyoruz. iPhone’umuzun çok fazla tuşu olmadığını düşünerek oldukça kolay bir tuş kombinasyonu düşünülmüş. Her sıkıştığımızda bizi kurtaran yuvarlak “Home” tuşu ve açma kapama için kullandığımız “Power” tuşuna aynı anda bastığımızda “Fotoğraflar” uygulamasının içerisinde o anki ekran görüntüsünün oluştuğunu göreceğiz.
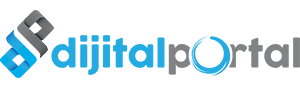














Cevap ver