Mac’imizin güvenliğini sağlamak için Admin şifresi oluşturmak, başlangıç diskimize şifre koymak, firmware & filevault parolası oluşturmak gibi ek güvenlik önlemlerinden bahsettik. Bu yazımızda Mac’imiz ve ya Apple cihazımız ( iPhone, iPad, iPod, Mac ) için mutlaka kullanmamız gereken bir özellik olan iPhone’umu Bul ( Find My iPhone ) uygulamasını ele alıyoruz.
iPhone’umu Bul ( Find My iPhone )
iCloud üzerinde iPhone’umu bul olarak tanımlı olan uygulamayı, iCloud’a tanımlı olan iPhone, iPad, iPod ve Mac’imizde kullanabiliyoruz. iCloud, isminden de tahmin edebileceğiniz üzere Apple’ın bulut tabanlı depolama uygulaması. iCloud için ayrı bir yazı yayımlayarak daha geniş yer vermek istiyorum bu nedenle bu yazıda detaya girmiyorum. iPhone’umu Bul uygulamasının mac versiyonu olan “Mac’imi Bul ( Find My Mac )” uygulamasını kullanabilmemiz için ne yapmamız gerektiğine birlikte bakalım.
Mac’imi Bul ( Find My Mac )
iCloud ile birlikte gelen özelliklerden biri olan “Mac’imi Bul” uygulaması, kaybolan Mac’imizin yerini bulmak, mesaj gönderebilmek, ses çaldırmak ve uzaktan diski silebilmek gibi opsiyonlara sahip. Mac’imi Bul uygulamasını kullanabilmek için bu özelliği aktif hale getirmek ve iCloud hesabımızı yönetebilmek için bir Apple kimliğine sahip olmamız gerekiyor. Bir Apple kimliği almak konusunda zorlanıyorsanız “Kredi Kartsız Apple Kimliği Nasıl Alınır” yazımızı okuyabilirsiniz.
Oluşturduğumuz Apple Kimliği ile kullanabileceğimiz iCloud hesabına sahip olduktan sonra aşağıda yer alan adımları takip ederek özelliği aktif hale getirebiliriz.
1 ) “” logomuza tıklayarak “System Preferences” ayarlarına ulaşıyoruz. “iCloud” ikonuna tıklıyoruz.
2 ) Açılan pencerede yer alan seçeneklerde en altta yer alan “Find My Mac” uygulamasına tik atarak bu özelliği aktif hale getirebiliriz. Özelliği aktif hale getirmenize rağmen sarı ünlem işareti ile karşılaşıyorsanız “Konum Servisleri” aktif değildir.
3 ) Details kısmına tıkladığınızda “Security & Privacy…” seçeneğine tıklayınız.
4 ) Karşımıza açılan pencerede gerekli olan değişikliği yapabilmek için sol altta yer alan kilit ikonuna tıklıyoruz ve admin şifresini girerek kiliti açıyoruz. “Enable Location Services” seçeneğini tikleyerek aktif hale getiriyoruz.
5 ) Bu işlemi yaptığımızda artık sarı ünlem işaretinin olmadığını ve “Find My Mac” seçeneğinin aktif halde olduğunu göreceksiniz. Artık Mac’imizin konumunu takip edebiliriz.
Mac’imi Nasıl Bulabilirim ?
“Mac’imi Bul” özelliğini aktif hale getirdikten sonra, www.iCloud.com adresine girerek kaybolan Mac’imizin yerini bulmak, mesaj gönderebilmek, ses çaldırmak ve uzaktan diski silebilmek gibi opsiyonlara ulaşabilirsiniz.
iCloud.com’a girdikten sonra Apple id ile giriş yapabileceğimiz bir ekrana ulaşıyoruz. Apple id ve şifremizi girerek iCloud arayüzüne ulaşıyoruz.
iCloud arayüzünde “iPhone Bul” ikonuna tıklıyoruz. Yazının başında da belirttiğim gibi uygulamanın adı “iPhone Bul” olarak geçiyor ancak iCloud’a tanımlı tüm Apple cihazlarımız için aynı şekilde kullanabiliyoruz.
Evet açılan pencerede görebileceğiniz gibi “Tüm Aygıtlar” için mevcut konumları takip edebiliyoruz ve son konumlarını harita üzerinde tespit etmemiz mümkün.
Sağ üst tarafta yer alan seçili cihazımızın pil durumunu da görebiliyoruz :) Hemen altta sırayla “Ses Çal, Kilitle ve Mac’i Sil” seçenekleri mevcut.
Öncelikle cihazımızın çalınmadığından eminsek, evimiz, ofisimiz gibi bir yerde unuttuğumuzu düşünüyorsak ve bulamıyorsak “Ses Çal” özelliğini kullanarak yerini tespit edebiliriz. Diğer seçenekler ise daha ciddi durumlarda hem bilgilerimizin güvenliğini korumak hemde kötü niyetli kullanıcıların cihazı erişimini engellemek için oldukça kritik öneme sahip.
“Kilitle” özelliğini kullanarak, Mac’imizi yada Apple cihazımızı uzaktan kilitleyebiliriz. Kilit ekranında istediğimiz mesajın görünmesini isteyerek belirlediğimiz bir şifre ve ya Apple id şifresi ile cihazımızı kilitleyebiliriz. “Kayıp Modu” olarak ta geçen bu özellik için daha detaylı bilgiyi burada bulabilirsiniz.
“Mac’i Sil” özelliği de adından anlaşıldığı gibi cihazınızı uzaktan silmenizi ve kritik bilgilerinizin kötü niyetli insanların eline geçmesini engellemenizi sağlar. Bu tarz durumlar için mutlaka yedek almanız önemli.
Mac’im kapalı veya çevrimdışıysa ne olur ?
Öncelikle bu uygulamanın çalışabilmesi için Apple cihazınızın internete bağlı olması gerektiğini hatırlatalım. Dumanla iletişim kuracak halimiz yok :) Cihazınız o an için internete bağlı olmasa bile verdiğiniz komutlar ilk çevrimiçi bağlantıda devreye girecektir.
iCloud hesabınızın şifresini güçlü oluşturmanız durumunda, kötü niyetli insanların bu şifreyi kırmasını da engellemiş ve geciktirmiş olursunuz. Mac’imi çalan kişi sisteme format atmaya çalışırsa ne yapabilirim diyorsanız, “firmware parolası“ da oluşturduysanız bu yolu da tıkamış oluyorsunuz.
Mac’imizde yer alan bu güçlü güvenlik önlemlerini devreye sokarak maksimum seviyede koruma sağlamış oluyoruz. Elbette ki hiç bir sistem aşılamaz ve kırılamaz değildir ancak karşımızda ki kişi profesyonel anlamda hack bilgisine sahip olmayan biri ise bu engelleri kolay kolay aşamayacaktır, ve Apple cihazımızı bizden başkasına asla yâr etmeyeceğiz :)
Bu tarz kötü sürpriz ve durumlarla hiç karşılaşmamız temennisiyle görüşmek üzere…
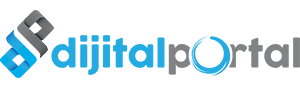
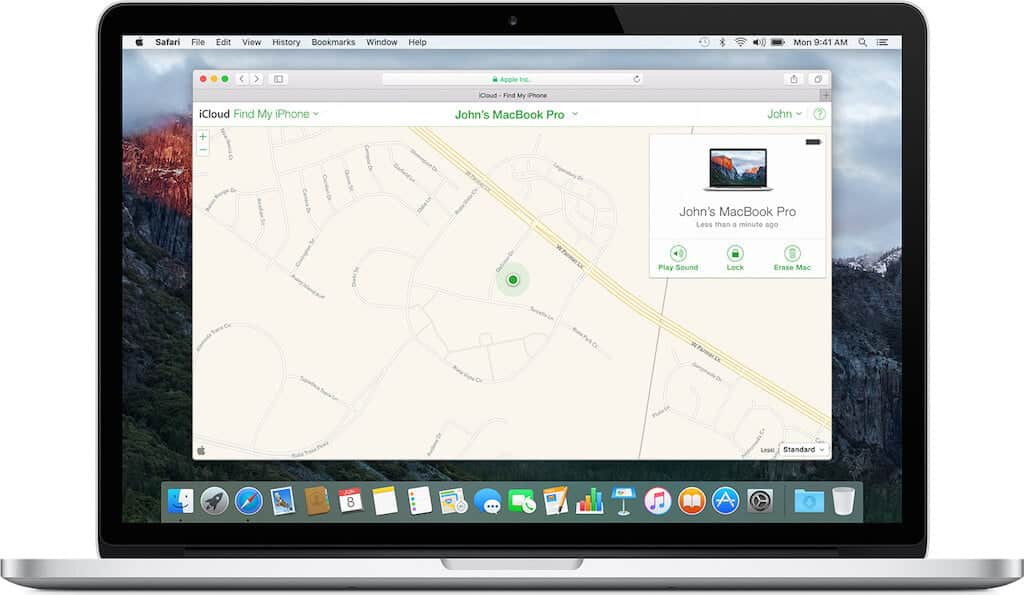



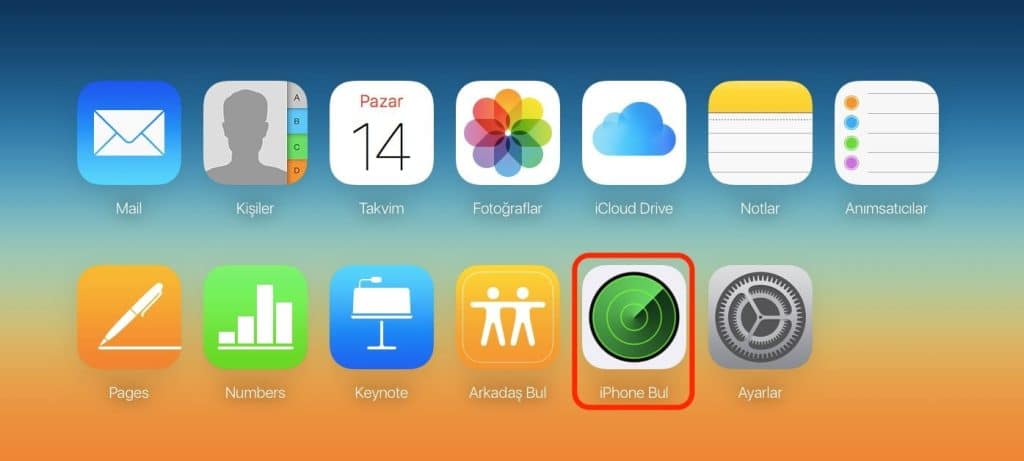
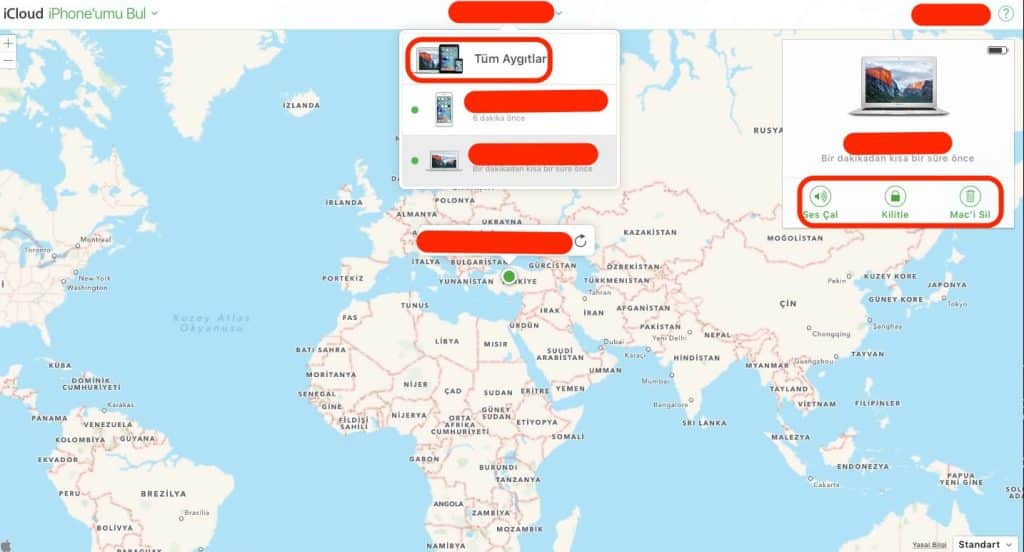



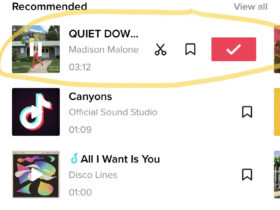










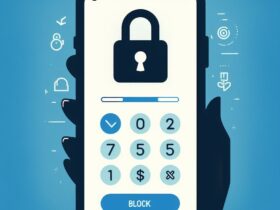


1 Yorum